全国多地国家A级景点暑期免门票 包括厦门鼓浪屿主要景区、青岛崂山风景区等
6月19日,厦门市文化和旅游局发布消息,即日起至8月31日,8家收费国有A级景区对市民、游客实行免门票开放,包括鼓浪屿上的主要景区。北京青

使用ps蒙版一般通过添加图层蒙版使用,具体操作在Windows电脑、Mac电脑的操作步骤相同,这里以win10电脑操作举例,通过8个步骤操作完成,具体操作如下:
 (资料图片)
(资料图片)
复制背景图层
进入到ps的软件界面,导入你的图片后点击右边图层区的背景,移动到下方复制按钮上面,复制一个背景图层。
点击快速选择工具
再进入到你要进行蒙版设置的图片界面,点击左侧的快速选择工具,选中你的蒙版图片。
点击移动工具
选中后点击左侧的移动工具,点击被选中的图片,将这个图片移动到蒙版背景图片上面。
点击添加图层蒙版
选中这个图片图层后,点击下方的添加图层蒙版的按钮,新建一个蒙版。
点击画笔工具
在左侧工具栏里面点击画笔工具,在上方选择并调整画笔工具的大小。
点击转换符号
点击下面颜色区的转换符号,将前景色转换为黑色。
鼠标左键擦除蒙版
回到图片界面后单击鼠标左键就可以将蒙版图片擦除掉了。
将前景色转为白色
同样的,将颜色的前景色转换为白色,再单击鼠标擦除图片,就可以恢复到蒙版图片的样式。
标签: ps蒙版如何使用详细步骤 电脑软件

6月19日,厦门市文化和旅游局发布消息,即日起至8月31日,8家收费国有A级景区对市民、游客实行免门票开放,包括鼓浪屿上的主要景区。北京青
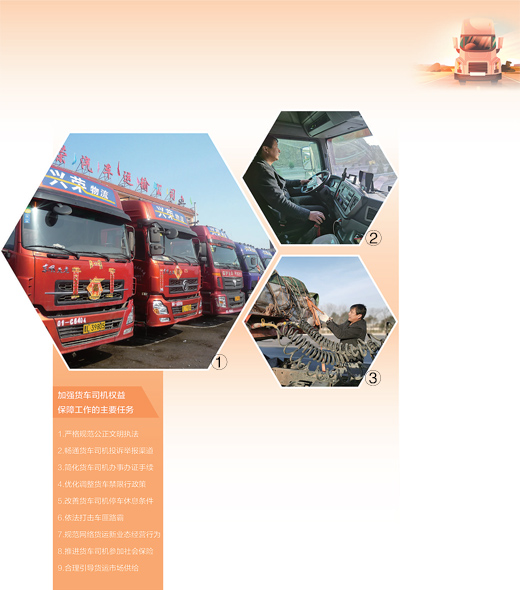
图①:山西临汾经济技术开发区兴荣供应链有限公司的货车整装待发。资料图片 图②:司机王勇平驾驶货车行驶在

2022年北京冬奥会的筹办过程,为中国冰雪运动发展提供了巨大动力。科技创新,成为中国冰雪运动前进道路上嘹亮的号角。在科学技术部社会发展

游客在银川市黄河横城旅游度假区观看花灯展(2月5日摄)。春节假期,“2022黄河横城冰雪彩灯艺术节”在宁夏银川市

新华社香港2月6日电题:狮子山下的舞狮人新华社记者韦骅“左眼精,右眼灵,红光万象,富贵繁荣!”“口食八方财,

正在进行围封或强制检测的葵涌邨居民在登记(资料照片)。新华社发新华社香港2月6日电 题:凝聚香港社会共克时艰

2月6日,航拍青海省西宁市雪后美景。受较强冷空气影响,2月5日至6日,青海迎来大范围降雪天气过程,古城西宁银装
[ 相关新闻 ]



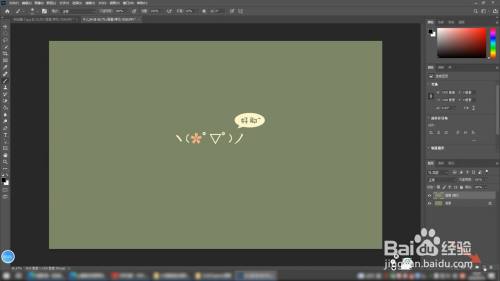
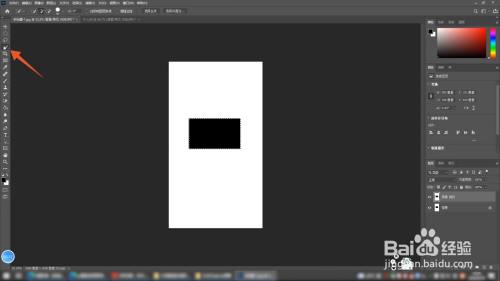



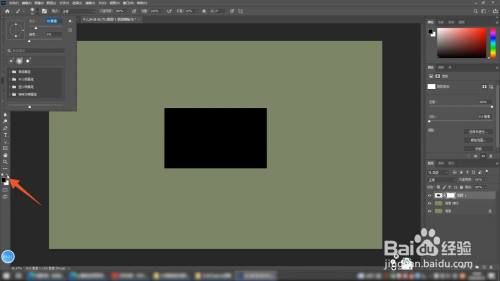

 END
END